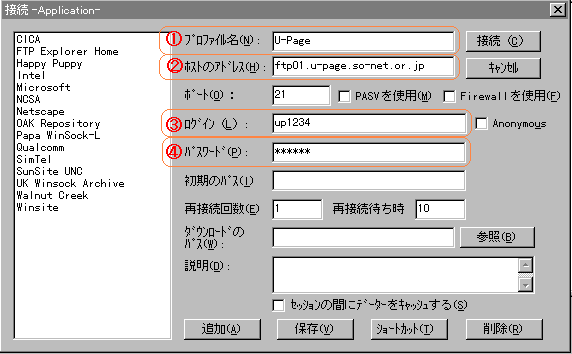これで準備はできましたので、いよいよアップロードです。
まずは、プロバイダのホームページスペースに接続します。やり方は、
- まずは、いつもやっているようにインターネットに接続します。
- 先ほどのFTPxの接続画面(
 ボタンで表示)で自分のプロファイルを選んで、
ボタンで表示)で自分のプロファイルを選んで、
[接続(C)]を押します。
すると、自分のホームページスペースに入ることができるはずです (できないときは設定を確認※1)。
さて、So-netのU-Pageではそのままここに転送すればよいのですが、プロバイダによっては ”public_html” などの指定のフォルダの中に転送しないといけないところもあります。自分のプロバイダではどうすればいいか確認しましょう。
フォルダの作り方はエクスプローラと同じで、
[右クリック]→[新規(N)]→[フォルダ(F)]
です。
接続できればアップするのは簡単です。ページの入っているフォルダを開いて、転送するファイルをFTPxの右の画面上にドラッグ&ドロップするだけでアップできます。
また、次のような方法もあります。
- アップロード
 ボタンを押すとファイル選択ボックスが表示されます。
ボタンを押すとファイル選択ボックスが表示されます。
- アップロードするファイルを選択します。
(
[Shift]+[クリック]や[Ctrl]+[クリック]で、一度に複数のファイルを選択できます)
[開く(O)]ボタンでアップロードが開始されます。
さて、うまくアップできたか確認するために、ブラウザを起動して、プロバイダから指定された”http://”で始まるあなたのページのアドレスを入力してみてください。
うまく表示されればOKです。これで、世界のどこからでもあなたのページが見られるようになりました。
※1. どうしても接続できない場合はプロバイダに問い合わせてみましょう。asahi-netのようにFTPxが使用できないところもあるようです。