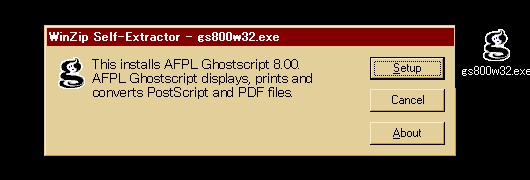
| ●Windows機を仮想PSプリンタ・サーバにする● |
GhostScriptはCanonのLipsIII/IV、EPSONのESC/Pageをはじめとする、従来型の標準的なプリンタ制御言語の殆どをサポートしているが、最近はCanonのCAPT、EPSONのESC/PageS等、GhostScriptでは扱うことのできない制御言語も多くなってきている。これらは仕様が非公開のものも多いため、将来的にもGhostScriptがサポートできるようになる可能性は高くない。現在のところ、これらの制御言語を用いたプリンタのMacOSX用ドライバはほぼ出揃っているものの、そこに到るまでにかなり待たされたことを思うと、将来的に、同様の「純正ドライバもなくGSでも使えない」という問題が生じる危険性は十分考えられるだろう。
一方、圧倒的なシェアの関係から、Windows用のドライバを備えていないプリンタは事実上存在しない。そこでWindows機の側で純正ドライバを利用しつつPostScriptプリンタのエミュレートをさせることができれば、Windows機に接続されたあらゆるプリンタを、OSXをはじめとする他のOSから、ネットワーク上のPSプリンタとして利用することが可能となる。そこでここでは、その方法を紹介してみよう。
Windows用のGhostScriptでは、フロントエンドであるGSViewで表示したPSファイルを直接非PostScriptプリンタで印刷するために“mswinpr2”というデバイスドライバを備えており、このデバイスはWindowsでの印刷用標準中間データ形式(各プリンタドライバが受け取る共通の形式、MacOS9以前のQuickDraw、OSXのPDFに相当)を吐き出す。つまり当たり前のことだが、MacOSXの側でファイルをPSプリンタ・ドライバを利用してPS形式で保存し、それをWindowsに持っていきGSViewで開いて印刷すれば、「OSXで作成したファイルをWindows用のプリンタドライバで印刷した」ことになる。もちろん、これでは例えば「OSXで作成したWord書類をWindowsのWordで開いて印刷した」のと殆ど変わらないことになってしまうが、以上の手続をネットワークを介して自動化できれば、「Windows機を疑似PSプリンタ・サーバとして使う」ことが実現できる。
このうち、「Windows機をプリンタ・サーバとして使う」部分に関しては、MacOSX 10.2以降であればCUPSのSambaサポートを利用すれば比較的容易に実現できる(OSX 10.1でも可能ではあるが、設定ははるかに繁雑である)し、Windows 2000以降の「UNIX印刷サービス」機能を使えば、Windows機をTCP/IPを話すLPRサーバにできるので、OSX 10.1等からでも、ごく普通に「IPプリント」の設定をすることで実現可能だ。一方、「Windows側でのPSプリンタ・エミュレートの自動化」に関しては、RedMon(Redirection Port Monitor)というソフトを用いる。これはアプリケーションやネットワークから受け取った印刷用データを直接プリンタドライバに渡すのではなく、GhostScriptを経由してPS→mswinpr2変換をさせたうえでプリンタドライバに渡すというバイパス・ルートをつくってくれるものだ。そこでまず、WindowsでのGhostScriptとRedMonのインストールと設定についてみてみよう。なお、ここではWindows 98を例に説明していく。また、この設定はもちろん、Windows上で既に特定のプリンタが使えるようになっていることが前提であり、ここではUSB接続したBrotherのHL-1440を“HL-1440”という名前で登録したものを、実際の出力先プリンタとして利用する(なお、HL-1440には純正ドライバもあるし、GhostScriptもサポートしている。ここで例にしたのは、単に手近にあったプリンタだからであって、この機種がOSXで使えないものではないことを念のため断っておく。)。
1. AFPL GhostScript 8.00
日本語化されたWindows用GhostScriptの最新版は現在のところ、AFPL GhostScript 8.00である。そこでRingサーバ等から、オリジナルのgs800w32.exeと日本語化パッチgs800-j-wapi.zipをダウンロードしてくる。
gsw32.exeをダブルクリックして起動するとインストールパネルが立ち上がるので、“SetUp”ボタンを押す。
セットアップ用のパネルが表示される。ここでインストール先等の設定ができるが、デフォルトのままでよいので“Install”ボタンを押してインストールを開始する。延々とログが表示された後、インストールが完了する。
次に、gs800-j-wapi.zipを解凍ソフトで展開したgs800-j-wapiフォルダの中身をすべて、c:\gsフォルダのなかに移動する。
上書き確認のパネルが出るので「すべて上書き」ボタンを押して上書きを完了する。 以上で日本語化AFPL GhostScript 8.00のインストールは終了。TeX等で利用する場合には環境変数の設定が必要になるが、RedMonでは絶対パスで位置を指定するので、特にその設定の必要はないだろう。
2. Redmon
RedMonのアーカイブであるredmon17.zipをダウンロードし、解凍ソフトで展開する。
展開したredmon17フォルダのなかのsetup.exeをダブルクリックするとインストール・パネルが表示されるので、「はい」ボタンを押す。インストール終了後、redmon17フォルダを任意の場所(ここではCドライブ直下にした)に移動する。