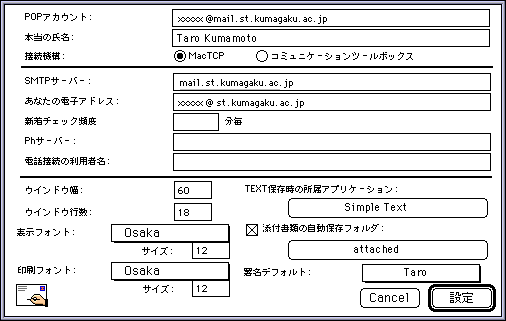
マッキントッシュ用のフリーのメールソフトEudora(ユードラと読みます)の日本語版Eudora-Jの使い方を説明します.
Eudoraの使い方は,まず情報教育センターのサイトにある「Eudoraの使い方」をよく読んで初期設定を行ってください.初期設定ファイルは皆さんのフロッピーディスクに保存します.電子メールを利用するときは,このフロッピーディスク内の初期設定ファイル「電子メール設定」をダブルクリックしてスタートします.
以下は私によるEudoraの説明です.
設定変更の設定[top]
操作メニューから「設定変更」を選び,以下の項目をタイプします.POPアカウント,本当の氏名,接続機構,SMTPサーバ,あなたの電子アドレスは必須項目.それ以外は空白でかまいません.以下でxxxxxや,○○○の部分は情報教育センターから発行されたメールのIDやメールサーバの名称を英文字や数字でいれます.本当の氏名欄はあなたの名前を英文字で入力します.
POPアカウント:xxxxx@mail.e.kumagaku.ac.jp
本当の氏名:Taro Kumamoto
接続機構:MacTCP
SMTPサーバ:mail.e.kumagaku.ac.jp
あなたの電子アドレス:xxxxx@e.kumagaku.ac.jp
新着チェック頻度:
Phサーバ:
電話接続の利用者名:
ウインドー幅:60
ウインドー行数:18
表示フォント:等幅Osaka
サイズ:12
印刷フォント:Osaka
サイズ:12
TEXT保存時の所属アプリケーション:SimpleText
添付書類の自動保存フォルダ:
署名デフォルト:標準署名
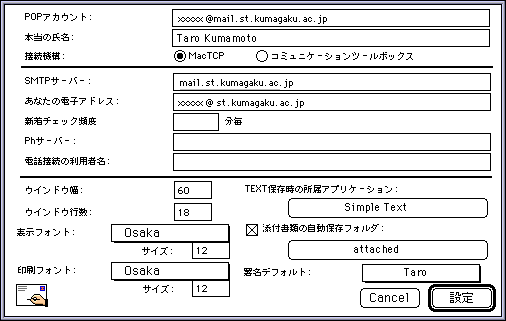
スイッチの設定[top]
操作メニューから「スイッチ」を選ぶと,以下の図のようなウインドウが現れます.図と同じような設定にしてください.チェックを確認するのは,「署名を自動追加」,「常時Cc:に自分宛」.逆に,チェックがはずれているのを確認するのは,「パスワード保存」,「サーバーに手紙を残す」です.
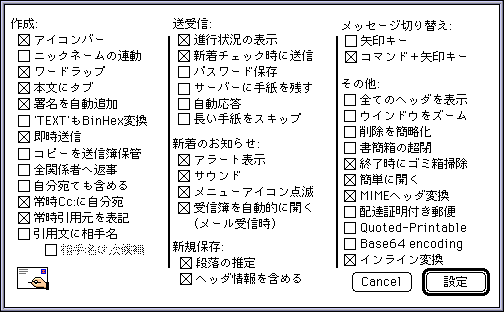
ニックネーム編集[top]
ニックネーム編集は,頻繁にメールを交換する人を登録する作業です.操作メニューから「ニックネーム編集」を選びます.以下の図のようなウインドウが現れます.「新規」ボタンをクリックすると,ニックネームを入れる欄が現れます.英文字でニックネームを入れます.もちろんニックネームでなく本名でもかまいません.重要なのは,ニックネームの欄の下にある「受取人リストへ追加する」の前のボックスにチェックを入れることです.チェックを入れておかないと,「新規メッセージを」のサブメニューに名前が現れません.ニックネームを入れたあと,アドレス欄にその人のメールアドレスを入れます.最後に保存をしてウインドウを閉じます.
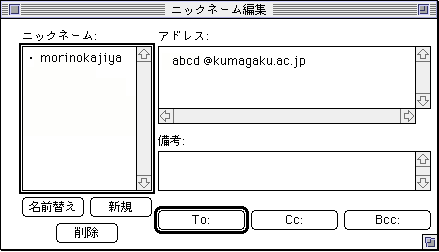
署名編集[top]
署名編集は,送信するメールの本文の最後につける署名を作る作業です.設定変更のウインドウで「署名デフォルト」の欄で作っておいた署名を指定し,スイッチ設定ウインドウで「署名を自動追加」にチェックをいれておけば,本文の最後に必ず署名が自動的に追加されます.署名といってもおおげさなものではなく,自分の名前と所属,それにメールアドレスを入力したものです.
1)操作メニューから「署名編集」を選び,新しく作る場合はサブメニューから「New」を選びます.
2)署名に名前をつけると,署名ウインドウが現れます.
ここで,例えば,次のようにタイプします.
----------------------------------
Shigeru Sasayama
Kumamoto Gakuen University
sasayama@kumagaku.ac.jp
----------------------------------
メール本文と区別するために,---- などの記号で区切った方がよいでしょう.
同一マシンに複数のメール設定を行う方法[top]
大学とプロバイダーのそれぞれのメールサーバにアクセスしたい場合とか,あるいは,同一マシンを複数の人で使い分けたい場合のインストールの方法を説明します.
(1)最初に大学LAN用にインストールする.
Eudoraを起動すると,システムフォルダの第1階層に「電子メールフォルダ」が作成されます.この中に「電子メール設定」ファイルが含まれています.「電子メール設定」ファイルにはメールサーバの情報などが記録されており,これが最も重要なファイルです.
(2)このフォルダをシステムフォルダからハードディスクの別の場所に移動させ,「電子メールフォルダ大学」などのような別の名前を付けます.
(3)プロバイダー用にインストールを行います.
システムフォルダの第1階層に「電子メールフォルダ」が作成されます.このフォルダをシステムフォルダからハードディスクの別の場所に移動させ,「電子メールフォルダrimnet」などのような別の名前を付けます.
(4)システムフォルダには空の「電子メールフォルダ」という名前のフォルダを作っておきます.これがポイントです.
学内LAN用の「電子メール設定」ファイルをダブルクリックしてスタートさせると,学内LANのメールサーバに接続し,プロバイダー用の「電子メール設定」フォルダをダブルクリックしてスタートさせると,プロバイダーのメールサーバーに接続します.
この方法は,複数の人が同じマシンを使うときにも役立ちます.各自の設定した「電子メールフォルダ」をフロッピーディスクに保存し,フロッピーディスクの中の「電子メール設定」をダブルクリックしてEudoraをスタートさせればよいのです.
メールの送信[top]
メールをだす場合には,メッセージメニューから「新規メッセージ」を選びます.同じメニューの中程に「新規メッセージを」というのがありますが,これは「ニックネーム編集」ですでに登録してある人にメールをだす場合に選びます.下の図は最初の「新規メッセージ」の場合です.
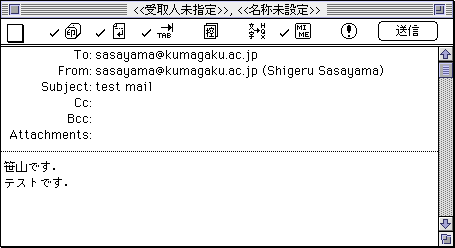
メールのヘッダ
To: からAttachments: までの部分がメールのヘッダの部分で,破線以下がメールの本文を入力する欄です.Fromの欄は,Eudoraの設定をしてあれば自動的に記入してあります.必ず入力しなければならないのは,To: とSubject: の欄です.
To:の欄には相手のメールのアドレスを入力します.Subject:の欄には,メールの見出しを入れます.上の例は,自分宛にだすテストメールなのでTo:はFrom:の欄と同じになっています.Subjectは原則的に英文字で入力します.適切な英語がでてこない場合は,ローマ字でも結構です.日本語も入力できますが,受け取る相手のシステムによっては日本語に対応していない場合もありえるので,英文字の方がいいのです.
CcとBcc
ヘッダにCc: とBcc: がありますが,Ccはcarbon copy,Bccはblind carbon copyを表します.同じメールの内容をTo:
欄以外の人にも送信するときに,ccやbccの欄にそれらの人のメールアドレスを入力します.ccやbcc欄には,複数のメールアドレスを記入してもかまいません.複数のアドレスをタイプする場合は英文字のカンマ「,
」で区切ります.
ccとbccの違いは,ccで受け取った人にはメールのヘッダのCc欄にCcで送った人のアドレスが見えますが,Bccの場合は見えません.通常はccメールの方が使われます.例えば,メールをだす主な相手(To欄の人)以外に,同じ内容のメールを送っておいたほうがよい相手あるいはグループがいる場合には,Cc欄にそれらの人のメールアドレスを入力します.ccを使えば,同じメールを多数の人に一斉に送信できます.
メールの本文
破線以下からメールの本文を入力します.電子メール(e-mail)は伝統的な手紙やはがき(snail mailとか原始メールともいう)の書き方と少し異なる点があります.
1)まずは,自分の名前を名乗ることから始めましょう.
受信簿から誰からのメールかはわかりますが,相手がメールを開いたとき送信した人の名前が書いてあるのとそうでないのとではインパクトが違います.特に一度に多くのメールを読む場合などは,最初に発信人の名前がないと相手にもどかしさを感じさせます.
名乗り方としては,すでに何度かメールをやり取りしている相手には,上の図の例にあるように,「笹山です」で十分でしょう.初めての相手には,「笹山@熊本学園大学です」とすれば自分の所属が明確になります.よりあらたまった場合には,
「○○様へ
熊本学園大学経済学部の笹山です」
のようにした方がよいでしょう.
2)いきなり用件を簡潔に書くこと
時候のあいさつ等は不要です.要件を的確にできるだけ短く書くようにします.
3)1つのメールには1つの用件をかくこと
4)電子メールで長い本文はきらわれます.
1行30文字で10行ぐらいの長さのメールを書くように心掛けましょう.やむをえず長い本文を送らなければならないときは,Subjectの欄で,見出しに(long)と付け加えましょう.
5)1行ごとに改行します(returnキー)
ワープロでは段落ごとに改行をいれますが,電子メールでは1行ごとに改行(returnキー)を入れなければなりません.1行で30文字ぐらい打ったら,行末でリターンキーを押して次の行を書きます.そうしないと,メールを受け取る相手のシステムによっては変なところで改行されて読みにくくなるからです.
6)署名について
本文の最後には,必ず署名をいれます.署名には自分の名前と所属,電子メールのアドレスの3つは必ず書き入れます.署名の書き方は「署名編集」の項を参照してください.
「設定変更」ウインドウで「署名デフォルト」を指定し,「スイッチ」ウインドウで「署名を自動追加」にチェックが入っていれば,署名は自動的にメール本文の後に追加されるので,本文中にわざわざ入れる必要はありません.
7)外国に送信するメールは,Subjectはもちろんのこと,本文は必ず英文で書くこと.
海外に留学中の友人にメールをだす場合でも,外国に送信するメールは英語で書かなければなりません.外国のシステムはほとんどの場合日本語表示に対応していないと考えておいたほうがよいでしょう.日本語の文章を送っても,すべて文字化けして,相手には読めないことでしょう.
8)最後に,相手のアドレス,subjectをもう一度確認してから「送信」ボタンをクリックします.
なお,電子メールの書き方については,「電子メールのマナー」の項も参照してください.
メールの受信と返信[top]
メールの受信
メールを読む場合は,ファイルメニューから「私書箱のチェック」を選びます.すると,パスワードを要求するウインドウが現れます.正しいパスワードを入力するとメールサーバに到着した新規メールの一覧が受信簿に現れます(以下の図参照).メールの到着を知らせる鶏も現れます.受信簿の各メールの送信者の名前(見出し)をダブルクリックすると,メールの内容が現れます.
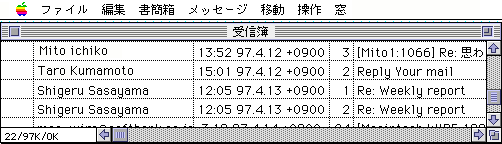
返信メール
メールの内容を読んだら,返事をださなければならないメールにたいしてはその場ですぐ返信のメールをだしましょう.すばやい反応が電子メールの利点ですから.
1)返事をだすメールを開いておきます.
2)メッセージメニューから「返事」を選びます.
すると,受信したメールの先頭に発信日時と発信者名が,各行の頭に引用記号 > がついた以下のような表示に変わります.
At 13:44 97.4.14, Taro Kumamoto wrote:
> 隈本です。
> お問い合わせの件ですが,
> 本日発送いたしました.
メールのヘッダのTo欄には自動的に相手のアドレスが入り,Subject欄には,受信したメールの見出しに「Re 」がつきます.これはreply(返事)メールであることを表します.
返信メールのときも,メールの書き方の基本は普通のメールと同じです.ただ,返信メールのときは, > 付きの引用文がメール本文の後についている点が異なります.返信メールを受け取った人がどのメールに対する返事なのかが明確にわかるという利点があります.
ccメールへの返事
ccメールを受け取った場合は,少し注意が必要です.自分が主な受信者でなく,関連する人々の一人として受け取ったメールである場合が多いかもしれません.あるいは,主な受信者とほぼ同格である場合もあるでしょう.返事のメールをだすかどうかはそのあたりを十分考慮してから判断するようにしましょう.
常時Cc:に自分宛
操作メニューのスイッチの設定で,「常時Cc:に自分宛」にチェックを入れておくと,事実上自分のだしたメールの控えをとっておくことができます.
書類の添付[top]
電子メールは本文には基本的には,文字(テキスト)だけしか送ることができません.文字以外の図とか表計算のデータなどは本文の中にいれて送れません.文字以外のデータを送るときは,書類の添付機能を使います.
メッセージメニューから「書類の添付」を選びます.すると,ファイルを選ぶときのウインドウが現れるので,添付するファイルを選びます.選んだファイルは,メールのヘッダの「Attachments」欄に名前が入ります.ただし,受け取った人も添付ファイルを開くことができるアプリケーションソフトを持っていることが必要です.添付ファイルは一般的なファイル形式を選ぶか,相手がソフトを持っていることを確認してから添付しましょう.もちろん,メールの本文にはファイルを添付した旨を述べておきます.
添付ファイルを受け取った方は,添付ファイルはメールと別ファイルで自動的に保存されます.ただし,自動保存されるためには,操作メニューの「設定変更」で,「添付書類の自動保存フォルダ」を指定しておかなければなりません.
メールの保存[top]
重要なメールは必ず保存しておきます.メールの内容がウインドウに現れている状態で,ファイルメニューから「新規保存」を選びます.後は,通常のファイル保存と同じようにして,目的のフォルダを選択して保存します.
メールの削除[top]
受信簿にあるメールを読み終わり,しかも重要なメールは保存した後は,受信簿のメールは一括して削除しましょう.
1)受信簿のウインドウをアクティブにして(前面にだして),編集メニューからすべてを選択します(command-A).
2)移動メニューから「―>ゴミ箱」を選びます.
3)操作メニューから「ゴミ箱の掃除」を選びます.
これで受信簿の中はきれいになります.